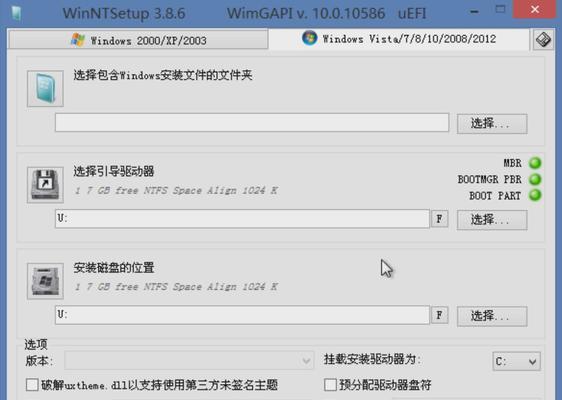在电脑维护和修复过程中,使用启动U盘文件可以帮助我们解决各种系统问题。本文将介绍一种简单、快速且有效的方法来制作启动U盘文件,帮助您轻松解决电脑故障。
1.选择合适的U盘:确保U盘的容量足够大,并且没有重要数据存储在其中。
2.下载启动文件:在网上搜索并下载适用于您需要的系统版本的启动文件。
3.检查启动文件的完整性:使用MD5或SHA256工具检查下载的启动文件的完整性,确保文件没有被篡改或损坏。
4.准备U盘:插入U盘到电脑上,确保电脑能够正确识别U盘。
5.格式化U盘:在计算机管理中找到U盘并进行格式化操作,确保U盘没有任何分区和数据。
6.创建启动分区:使用专业的分区工具为U盘创建一个启动分区。
7.激活启动分区:使用命令行工具激活U盘的启动分区。
8.复制启动文件:将下载的启动文件复制到U盘的启动分区中。
9.设置U盘为启动设备:在BIOS中设置U盘为首选启动设备,以便在启动时从U盘启动。
10.重启电脑:重新启动电脑,并确保从U盘启动。
11.进入系统恢复环境:按照屏幕上的提示,进入系统恢复环境。
12.完成系统修复:在系统恢复环境中,按照指引进行系统修复和维护操作。
13.退出系统恢复环境:修复完成后,退出系统恢复环境,并重新启动电脑。
14.检查修复效果:重新启动后,检查电脑是否正常工作,并确认问题是否得到解决。
15.妥善保存启动U盘文件:将制作好的启动U盘文件妥善保存,以备将来使用。
通过本文介绍的方法,您可以轻松制作出一个启动U盘文件,帮助您在电脑故障时进行系统修复和维护操作。请记住,制作启动U盘文件需要谨慎操作,并确保所使用的启动文件来源可靠。同时,及时更新和保存启动文件,以便在需要时快速使用。
制作启动U盘文件的详细步骤
在日常使用电脑时,我们经常会遇到系统崩溃、病毒感染等问题,此时一个可靠的启动U盘就能派上用场。本文将详细介绍如何制作启动U盘文件,以方便大家在遇到问题时能够快速进行系统恢复。
准备工作——选择合适的U盘和系统镜像文件
在制作启动U盘之前,首先要选择一款合适的U盘和对应的系统镜像文件。U盘的容量应大于系统镜像文件的大小,并且要确保U盘的可靠性。
下载和安装制作工具——Rufus
Rufus是一款免费且易于使用的制作启动U盘的工具。在电脑上下载并安装Rufus后,我们可以开始进行下一步的操作。
插入U盘并打开Rufus软件
将选好的U盘插入电脑,打开Rufus软件。Rufus会自动检测到插入的U盘,并在界面中显示出来。
选择系统镜像文件
在Rufus界面中的“启动盘映像”栏目中,点击“选择”按钮,找到之前下载好的系统镜像文件,并点击“打开”按钮。
选择启动方式和分区方案
在Rufus界面的“启动选择”栏目中,选择“MBR”(用于BIOS和UEFI模式)或“GPT”(用于UEFI模式)启动方式,并选择合适的分区方案。
格式化U盘
在Rufus界面的“文件系统”栏目中,选择“NTFS”或“FAT32”作为U盘的文件系统,并在同栏目下方的“新卷标”处自定义一个名称。
开始制作启动U盘
点击Rufus界面中的“开始”按钮,Rufus将开始制作启动U盘文件。这个过程可能需要一些时间,请耐心等待。
制作完成
当Rufus显示“制作完成”时,表示启动U盘文件已经成功制作完成。此时可以关闭Rufus软件,并安全地移除U盘。
测试启动U盘
将制作好的启动U盘插入需要恢复的电脑,重启电脑并进入BIOS界面。在启动选项中选择U盘为启动设备,保存并退出BIOS设置。电脑将从U盘启动,并进入系统恢复界面。
进行系统恢复
在系统恢复界面中,根据需要选择相应的恢复选项,如系统还原、修复启动等。按照提示进行操作,完成系统恢复。
制作多个启动U盘文件
如果需要制作多个启动U盘文件,只需重复以上步骤即可。每次制作时只需注意选择合适的U盘和对应的系统镜像文件即可。
注意事项
在制作启动U盘文件时,要确保电脑连接良好的电源,并保证U盘的稳定性。同时,选择合适的系统镜像文件也至关重要。
定期更新系统镜像文件
为了确保启动U盘文件的可靠性,建议定期更新系统镜像文件,并使用最新版本的Rufus进行制作。
备份重要文件
在进行系统恢复前,务必备份重要文件和数据,以防数据丢失或覆盖。启动U盘操作具有一定的风险,请谨慎操作。
通过本文所介绍的详细步骤,我们可以轻松地制作一款可靠的启动U盘文件。无论是系统崩溃还是病毒感染,我们都能够通过启动U盘快速进行系统恢复,保证电脑的安全和高效运行。