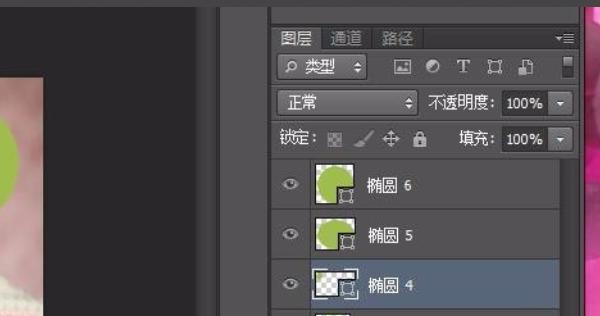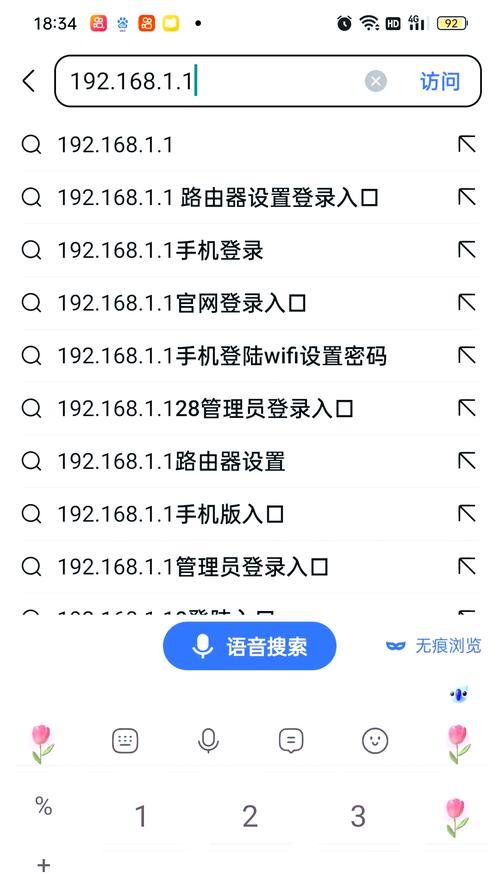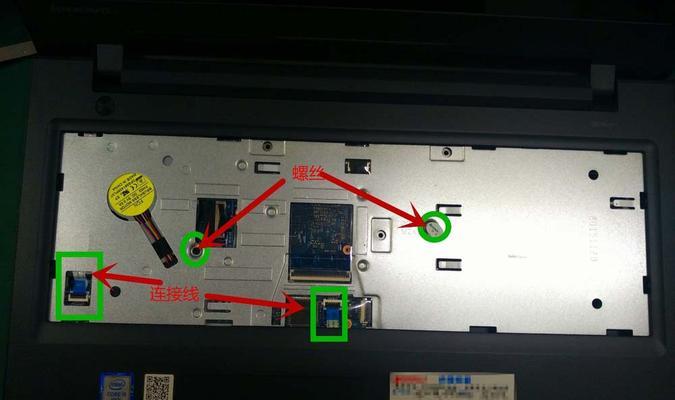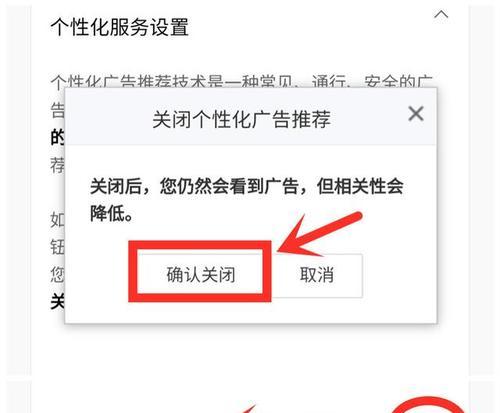在设计过程中,经常需要将图层从一个画布移动到另一个画布上,以实现更多的创意和设计效果。Photoshop是一款功能强大的图像处理软件,通过学习如何使用PS将图层移动到另一个画布上,你可以轻松实现各种创意和设计需求。
一:了解图层的概念和作用
在Photoshop中,图层是不可或缺的元素之一。它可以理解为一种类似于透明胶片的概念,在画布上放置不同元素,以便更好地进行编辑和控制。通过掌握图层的概念和作用,我们可以更好地理解如何移动它们到另一个画布上。
二:打开两个画布并选择要移动的图层
我们需要打开两个画布,一个是我们要移动图层的原始画布,另一个是我们想要将图层移动到的目标画布。在原始画布中选择要移动的图层,确保你已经选中了正确的图层。
三:复制选中的图层
在图层面板中,右键点击选中的图层,并选择“复制图层”选项。这样,你就创建了一个图层的副本,准备将它粘贴到目标画布上。
四:切换到目标画布
点击目标画布的标签,确保你正在编辑目标画布。在Photoshop中,你可以通过点击画布标签切换到不同的画布。
五:粘贴复制的图层到目标画布
在目标画布上,右键点击空白处,并选择“粘贴”选项。这样,你将复制的图层粘贴到了目标画布上。请注意,如果图层过大或者不适应目标画布的尺寸,你可能需要调整图层的大小和位置。
六:调整移动后的图层位置和大小
在目标画布上,你可以通过拖动和调整移动后的图层来重新定位和调整大小。使用Photoshop提供的转换工具,你可以随意地缩放、旋转和倾斜图层,以适应你的创意需求。
七:应用其他特效和编辑
一旦你将图层移动到目标画布上,你可以继续应用其他特效和编辑。这可能包括调整亮度、对比度、色彩等,以及添加滤镜效果、文字等。通过图层的移动和其他编辑,你可以创造出令人惊叹的设计作品。
八:保存你的创作成果
一旦你完成了图层的移动和编辑工作,别忘了保存你的创作成果。在Photoshop中,你可以选择“文件”->“保存”或“文件”->“另存为”来保存你的作品。你可以选择不同的文件格式和设置选项,以满足你的需要。
九:多次尝试和实践
图层的移动是一个灵活和创造性的过程。为了熟练掌握这个技巧,建议多次尝试和实践。通过反复练习,你将更加熟悉图层的移动操作,并且能够更好地应用到自己的设计项目中。
十:注意图层的顺序和遮挡关系
在移动图层时,要注意图层的顺序和遮挡关系。在图层面板中,你可以通过拖动图层来改变它们的顺序。你还可以使用不透明度和混合模式等属性来控制图层之间的遮挡效果。
十一:利用图层组织和命名
随着图层数量的增加,图层面板可能会变得混乱。为了更好地组织和管理图层,建议使用图层组,并为每个图层和图层组命名。这样,你可以轻松地找到和编辑所需的图层。
十二:注意图层的分辨率和大小
在移动图层时,要注意图层的分辨率和大小。如果你将低分辨率的图层移动到高分辨率的画布上,可能会导致图像模糊或失真。建议在移动之前调整图层的分辨率和大小,以适应目标画布的要求。
十三:探索更多高级技巧和效果
移动图层只是Photoshop中的一个基础操作。如果你想更进一步,可以继续探索更多高级技巧和效果。这可能包括蒙版、渐变、阴影、投影等。通过学习这些高级技巧,你可以进一步提升你的设计能力。
十四:尝试其他软件和工具
除了Photoshop,还有许多其他软件和工具可以用于图层的移动和设计。AdobeIllustrator、CorelDRAW等矢量图形软件也提供了类似的功能。尝试使用不同的软件和工具,寻找适合自己的创作方式。
十五:
通过本文的学习,我们了解了如何在Photoshop中将图层移动到另一个画布上。这个简易教程希望能够帮助你掌握这一基础技巧,并激发你在创意设计中的无限可能。记住,不断实践和探索才能进一步提升你的设计能力。祝你在图层移动的旅程中取得成功!
利用PS轻松将图层移至另一个画布
在设计和编辑中,有时需要将图层从一个画布移动到另一个画布上。使用Photoshop(PS)软件,可以轻松实现这一操作,无需重新绘制或重复创建图层,大大提高工作效率。本文将详细介绍如何使用PS将图层迁移至另一个画布,通过简单的操作帮助读者实现快速高效的图层移动。
1.打开PS软件
打开Photoshop软件并创建新文档,选择合适的画布大小和分辨率,以适应迁移后的图层。
2.复制源图层
在原始画布上选择需要迁移的图层,在图层面板中右键点击选择“复制图层”,或者使用快捷键Ctrl+J进行复制。
3.新建目标画布
在PS中打开目标画布,确保其大小和分辨率与源画布相匹配。
4.粘贴复制的图层
在目标画布中右键点击选择“粘贴”或使用快捷键Ctrl+V,将复制的图层粘贴到目标画布上。
5.调整图层位置
使用移动工具(V)将粘贴的图层拖动到目标画布中想要放置的位置,通过参考线、网格或对齐工具来确保准确的定位。
6.调整图层大小
如果需要调整粘贴的图层大小,可以使用“自由变换”工具(Ctrl+T),按住Shift键等比例缩放图层大小,以适应目标画布。
7.调整图层透明度和混合模式
在目标画布上的图层面板中,可以调整图层的透明度和混合模式,以便更好地融入目标画布的整体效果。
8.修饰和调整图层效果
在迁移后的图层上进行一些修饰和调整,如调整亮度、对比度、色彩平衡等,以使其更好地融入目标画布。
9.复制多个图层
如果需要迁移多个图层,可以在源画布上使用Shift键或Ctrl键进行多选,然后按照前述方法复制和粘贴至目标画布上。
10.图层组织和命名
在目标画布上,可以使用图层组织和命名工具来整理迁移后的图层,便于后续编辑和管理。
11.调整图层顺序
在目标画布上的图层面板中,通过拖动图层的顺序来调整图层的叠放次序,以实现更好的效果。
12.删除源画布上的图层
如果不再需要源画布上的图层,可以在源画布上选中图层,然后按下Delete键或右键点击选择“删除图层”进行删除。
13.保存和导出
在完成图层迁移后,及时保存工作,并根据需求导出不同格式的文件,以方便在其他软件或平台中使用。
14.备份源文件
在进行图层迁移之前,建议备份源文件,以防操作失误或需要进行修改和调整。
15.熟能生巧,灵活运用
通过不断实践和掌握PS软件的各项功能,掌握图层迁移的技巧和技能,并能够根据实际需要进行灵活运用和创新。
通过PS软件,我们可以快速、简单地将图层从一个画布迁移到另一个画布上。无论是设计师、编辑人员还是普通用户,在处理图片时都可以通过掌握图层迁移的技巧,提高工作效率,实现更好的视觉效果。希望本文的指导可以帮助读者顺利进行图层迁移操作,为创作和编辑带来更多便利和灵感。