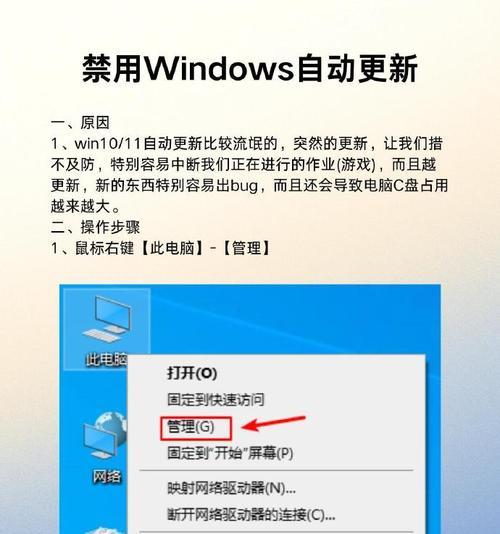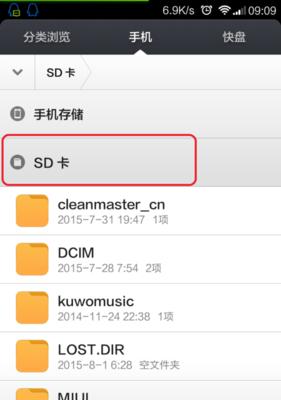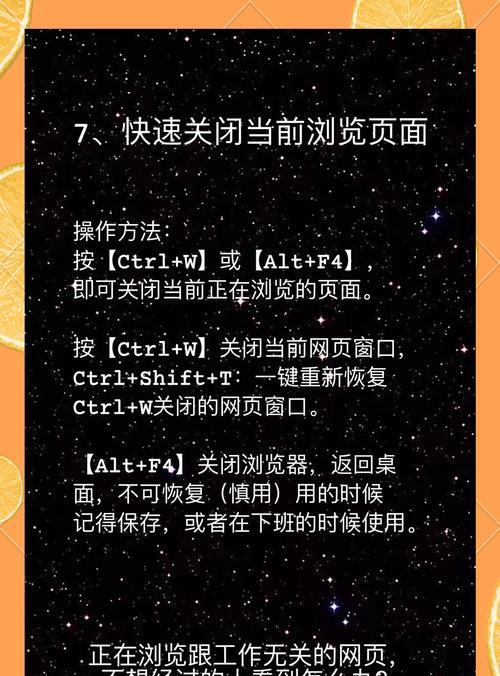在电脑维护和操作中,U盘启动设置是一项常见且重要的操作。通过正确设置,我们可以利用U盘来启动电脑并进行系统修复、安装操作系统等工作。本文将为您介绍U盘启动设置的步骤,并提供简单易学的方法,帮助您轻松完成设置。
段落
1.检查电脑和U盘的兼容性
在开始设置之前,首先需要确保您使用的电脑和U盘是兼容的。查看电脑的设备规格和U盘的最低要求,并确保它们能够正常工作。
2.格式化U盘
在U盘启动之前,需要将其格式化为适合启动的文件系统。打开电脑上的磁盘管理工具,选择U盘并进行格式化操作。
3.下载并准备启动文件
从官方网站或其他可信来源下载适用于您所需操作系统的启动文件。保存并解压缩这些文件,以备后续使用。
4.创建启动U盘
打开磁盘管理工具,选择U盘并选择“创建启动磁盘”。在弹出的对话框中,选择之前下载的启动文件,并按照提示完成创建过程。
5.设置电脑启动顺序
重启电脑并进入BIOS设置界面。在“启动顺序”选项中,将U盘设为第一启动设备。保存设置并退出BIOS。
6.插入启动U盘
关闭电脑,插入之前制作好的启动U盘。确保U盘插入正确并牢固,然后重新启动电脑。
7.进入U盘启动界面
当电脑重新启动时,会自动进入U盘启动界面。根据提示选择相应的操作选项,如修复系统、安装操作系统等。
8.完成系统修复或安装
根据您的需求和操作指引,进行系统修复或安装操作。请注意,这些操作会覆盖或更改您的系统文件,请提前备份重要数据。
9.安全地退出U盘启动模式
在完成所需操作后,安全地退出U盘启动模式。通常,在启动界面选择“重启”或直接关闭电脑即可退出。
10.恢复电脑正常启动模式
在退出U盘启动模式后,您的电脑将恢复正常启动。如果您在BIOS设置中将U盘设为第一启动设备,请务必返回设置并恢复原先设置。
11.清理和保养U盘
将U盘从电脑中取出后,及时清理其表面灰尘和污渍。避免频繁插拔U盘,以延长其使用寿命。
12.遇到问题时的解决方法
如果在U盘启动设置过程中遇到问题,可以参考官方文档或搜索相关解决方案。如果问题仍无法解决,建议寻求专业技术支持。
13.注意事项和使用建议
在进行U盘启动设置时,请确保您具备一定的电脑操作基础,并注意备份重要数据、遵循操作指引、选择可信来源等。
14.使用U盘启动的其他应用场景
U盘启动不仅可用于系统修复和操作系统安装,还可以应用于数据恢复、病毒清除等其他场景。根据需要,您可以探索更多用途。
15.U盘启动设置步骤
通过本文的介绍,您应该已经掌握了U盘启动设置的步骤。记住要检查兼容性、格式化U盘、准备启动文件、创建启动U盘、设置启动顺序等关键步骤。并且,在操作过程中请小心谨慎,确保数据安全和系统稳定。
U盘启动设置是一项常见而重要的操作,通过正确设置可以实现电脑的系统修复和操作系统安装。本文介绍了U盘启动设置的步骤,并给出了简单易学的方法。希望读者能够通过本文的指导,轻松完成U盘启动设置,并在需要时灵活运用这项技术。
如何设置电脑通过U盘启动系统
在某些情况下,我们可能需要通过U盘来启动电脑系统,比如电脑无法正常启动、需要重新安装系统等。本文将详细介绍如何设置电脑通过U盘启动系统,让您轻松解决这些问题。
一、检查U盘的引导文件
二、下载并安装一个专用的启动制作工具
三、运行启动制作工具并选择U盘作为目标磁盘
四、选择合适的引导方式和操作系统镜像文件
五、开始制作启动盘并等待制作过程完成
六、重启电脑并进入BIOS设置界面
七、在BIOS设置界面中找到“启动顺序”或“BootOrder”
八、将U盘移到第一位或按需调整启动顺序
九、保存设置并退出BIOS界面
十、电脑将会自动重启,进入U盘启动界面
十一、选择U盘启动选项并按确认键
十二、根据提示进行系统安装或修复
十三、等待安装或修复过程完成
十四、重启电脑并进入已安装的操作系统
十五、设置完毕,享受使用新系统的乐趣吧!
通过以上简单的步骤,您可以轻松地设置电脑通过U盘启动系统。这种方法适用于各种情况下,如系统崩溃、重新安装系统等。希望本文可以帮助到您,使您能够更好地解决电脑启动相关的问题。如果有其他疑问,欢迎随时向我们咨询。祝您使用愉快!