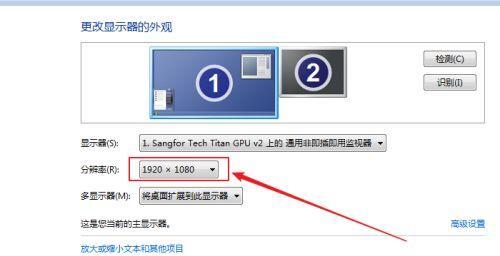在使用电脑的过程中,有时候会遇到屏幕放大的问题,这给我们的正常使用带来了困扰。不用担心,本文将为您介绍如何调整电脑屏幕的放大设置,让您的屏幕回归正常,让您能够舒适地使用电脑。
检查缩放设置
1.缩放设置是指电脑屏幕显示的大小比例,默认为100%。若屏幕放大了,首先应该检查缩放设置。
2.打开“设置”菜单,点击“显示”选项,找到“缩放与布局”。
3.确保缩放比例设置为100%。
调整显示分辨率
1.若缩放比例已为100%,仍然存在放大问题,则需要调整显示分辨率。
2.右键点击桌面空白处,选择“显示设置”。
3.在“显示设置”窗口中,找到“分辨率”选项。
4.尝试不同的分辨率设置,直到找到合适的分辨率。
更改图形驱动程序设置
1.如果调整了缩放和分辨率仍然没有解决问题,可以尝试更改图形驱动程序的设置。
2.打开“设备管理器”,找到“显示适配器”。
3.右键点击显示适配器名称,选择“属性”。
4.在“属性”窗口中,切换到“驱动程序”选项卡。
5.点击“更新驱动程序”,选择“自动搜索更新的驱动程序软件”。
恢复系统设置
1.如果上述方法都没有解决屏幕放大的问题,可以考虑恢复系统设置。
2.打开“控制面板”,找到“备份和恢复”选项。
3.选择“还原计算机设置”,按照提示进行系统恢复。
请专业人士帮助
1.如果以上方法都无法解决屏幕放大问题,建议请专业人士或售后服务人员帮助解决。
2.他们可能会通过远程操作或其他方法来排除问题,并给出正确的解决方案。
电脑屏幕放大可能会给我们的使用带来一些困扰,但是通过调整缩放设置、显示分辨率、图形驱动程序设置,以及恢复系统设置等方法,我们可以解决这个问题。如果自己无法解决,也可以请专业人士的帮助。希望本文提供的方法能够帮助您成功调整电脑屏幕的放大设置,使您的电脑使用更加舒适和方便。
如何将电脑屏幕恢复到正常大小
在使用电脑过程中,有时会不小心将屏幕放大,导致显示内容过大、不便阅读。本文将介绍如何快速调整电脑屏幕的放大比例,将屏幕恢复到正常大小,解决屏幕显示异常的问题。
调整放大比例的方法
1.使用快捷键调整放大比例
2.在“显示设置”中调整放大比例
3.使用鼠标滚轮调整放大比例
4.使用触摸板手势调整放大比例
5.使用专业软件调整放大比例
使用快捷键调整放大比例
1.使用组合键“Ctrl+”和“Ctrl-”
按住“Ctrl”键的同时,按下键盘上的“+”键,即可将屏幕放大;按下键盘上的“-”键,即可将屏幕缩小。
2.使用组合键“Ctrl+鼠标滚轮”
按住“Ctrl”键的同时,用鼠标滚轮向上滚动,即可将屏幕放大;向下滚动则将屏幕缩小。
在“显示设置”中调整放大比例
1.打开“开始菜单”,点击“设置”图标,进入“设置”界面。
2.在“设置”界面中,点击“系统”选项。
3.在左侧菜单栏中,选择“显示”选项。
4.在右侧的“缩放与布局”部分,调整“更改文本、应用和其他项目的大小”滑块,以调整屏幕的放大比例。
使用鼠标滚轮调整放大比例
1.将鼠标指针移动到桌面或打开的窗口上。
2.按下鼠标滚轮,并向上滚动,即可将屏幕放大;向下滚动则将屏幕缩小。
使用触摸板手势调整放大比例
1.打开“开始菜单”,点击“设置”图标,进入“设置”界面。
2.在“设置”界面中,点击“设备”选项。
3.在左侧菜单栏中,选择“触摸板”选项。
4.在右侧的“触摸板手势”部分,根据具体设备的手势操作,进行放大或缩小屏幕。
使用专业软件调整放大比例
1.在互联网上搜索并下载专业的屏幕放大调整软件,如“ScreenZoom”、“Magnifier”等。
2.安装并打开该软件。
3.根据软件的操作界面和指引,调整屏幕的放大比例。
通过本文介绍的不同方法,用户可以根据实际情况选择合适的方式将电脑屏幕恢复到正常大小。无论是使用快捷键、在“显示设置”中调整、使用鼠标滚轮还是触摸板手势,或者使用专业软件,都能帮助用户快速解决电脑屏幕放大导致的显示异常问题。记住这些方法,可以轻松应对屏幕显示异常的情况。