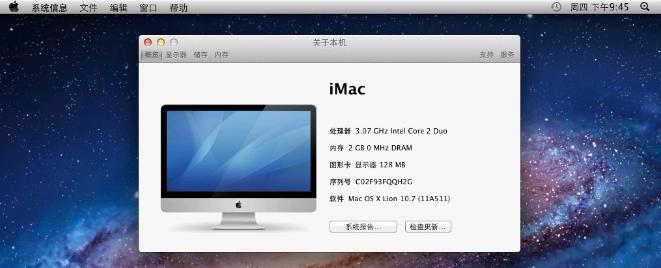在使用Mac电脑时,了解内存使用情况对于系统的稳定性和性能至关重要。本文将介绍如何通过简单的方法查看Mac中的内存使用情况记录,帮助用户合理利用内存资源,提高工作效率。
1.使用活动监视器了解总体内存情况
-活动监视器是Mac系统自带的一个工具,能够提供详细的系统性能信息。
-打开活动监视器后,点击“窗口”菜单中的“显示活动监视器”选项。
2.查看内存使用情况
-在活动监视器的窗口中,点击“内存”选项卡。
-可以看到已使用内存、空闲内存、已缓存文件和已交换内存等数据。
3.关注内存压力指示器
-活动监视器中的内存压力指示器能够直观地显示当前系统的内存压力。
-内存压力过高会导致系统卡顿和响应迟缓,及时调整资源分配非常重要。
4.查看各进程内存占用情况
-在活动监视器的“内存”选项卡中,可以看到各个进程的内存占用情况。
-通过查看进程的内存占用情况,可以发现哪些进程占用内存较多,进而进行优化。
5.观察内存压缩情况
-Mac系统具有内存压缩功能,可以将不常使用的数据压缩以释放内存空间。
-在活动监视器中的“内存”选项卡下方,可以看到内存压缩的情况。
6.利用终端命令查看内存使用情况
-终端提供了一些命令,可以直接查看内存使用情况。
-通过在终端中输入“vm_stat”命令,可以获得更详细的内存使用统计信息。
7.使用第三方工具进行更精确的内存监控
-在Mac上有一些第三方工具可以提供更详细、更精确的内存监控功能。
-如iStatMenus、MemoryClean等工具,可以实时显示内存使用情况,提醒用户注意内存资源。
8.通过活动监视器导出内存使用情况记录
-活动监视器中提供了导出功能,可以将内存使用情况记录导出为文本文件。
-这样可以方便地将内存记录进行分析和存档。
9.设置提醒以及自动释放内存
-Mac系统允许用户设置内存警告以及自动释放内存的选项。
-在活动监视器的“内存”选项卡中的“窗口”菜单下,选择“设置警告”即可进行设置。
10.清理不必要的后台进程
-一些后台进程可能会占用大量的内存资源,需要及时清理。
-在活动监视器中查找并结束这些不必要的进程。
11.关闭占用内存较多的应用程序
-一些应用程序在运行过程中可能会消耗大量的内存资源。
-可以通过活动监视器或者应用程序本身的设置关闭这些占用内存较多的应用程序。
12.清理系统缓存和无效文件
-清理系统缓存和无效文件可以释放内存空间。
-使用第三方工具或者手动删除这些文件可以提高系统的运行效率。
13.更新操作系统和应用程序
-通过更新操作系统和应用程序可以修复一些内存泄漏和内存管理问题。
-及时更新可以提高内存使用效率。
14.合理安排软件和文件的使用
-合理安排软件和文件的使用可以减少内存占用。
-关闭不需要的软件和文件,只保留必要的应用程序,有助于提高内存使用效率。
15.调整内存资源分配
-如果Mac电脑的内存容量较小,可以考虑增加内存或者调整内存资源分配。
-调整内存资源分配可以根据实际需要提高系统的运行效率。
通过活动监视器、终端命令以及第三方工具等方法,我们可以方便地查看和监控Mac电脑的内存使用情况,及时调整资源分配,提高系统的性能和稳定性。合理利用内存资源,能够让我们的工作更加高效顺畅。
如何查看Mac内存使用情况记录
在使用Mac电脑时,了解内存的使用情况对于提高系统性能至关重要。本文将介绍如何查看Mac的内存使用情况记录,帮助用户快速掌握系统资源的分配情况,以便更好地管理和优化Mac的运行。
一、了解ActivityMonitor
1.ActivityMonitor是Mac系统自带的一个工具,可以查看系统中各个进程的资源占用情况,包括内存、CPU、磁盘等。
2.通过打开Launchpad,并在搜索栏中输入“ActivityMonitor”,即可打开该工具。
二、查看实时内存使用情况
3.在ActivityMonitor的“Memory”选项卡中,可以看到实时的内存使用情况。
4.左上角的图表展示了内存的总量、已使用和空闲的情况。
5.右下角的表格列出了各个进程的内存占用情况,包括已分配、正在使用和已释放的内存量。
三、了解内存压力指示器
6.在ActivityMonitor的“Memory”选项卡中,有一个称为“内存压力”的指示器。
7.内存压力指示器可以帮助用户判断系统当前是否需要更多的内存。
8.如果指示器显示为绿色,表示内存充足;如果是黄色,则表示内存开始不足;如果是红色,表示内存严重不足。
四、查看内存使用历史记录
9.在ActivityMonitor的“Memory”选项卡中,点击“View”菜单,选择“ShowMemoryHistory”。
10.可以选择查看不同时间段的内存使用历史记录,包括过去1小时、24小时、7天等。
11.内存使用历史记录以图表的形式展示,帮助用户了解内存的波动情况。
五、定制内存使用报告
12.在ActivityMonitor的“Memory”选项卡中,点击“View”菜单,选择“UpdateFrequency”。
13.可以选择内存使用报告的更新频率,包括每秒、每5秒、每15秒等。
14.更高的更新频率可以更精准地监控内存的使用情况,但可能会增加系统资源的开销。
六、通过命令行查看内存使用情况
15.如果对命令行比较熟悉,也可以通过在Terminal中输入特定的命令来查看内存使用情况,例如“top”、“vm_stat”等。
了解和掌握Mac的内存使用情况记录对于优化系统性能非常重要。通过使用ActivityMonitor工具,我们可以实时查看内存使用情况、了解内存压力指示器、查看内存使用历史记录,并可以定制内存使用报告。同时,还可以通过命令行方式获取更详细的内存信息。掌握这些方法,可以帮助我们更好地管理和优化Mac的运行。