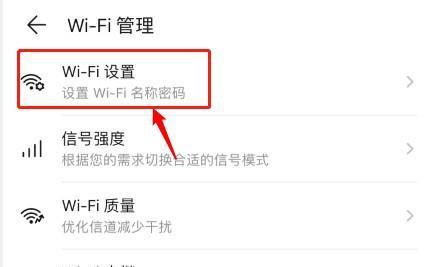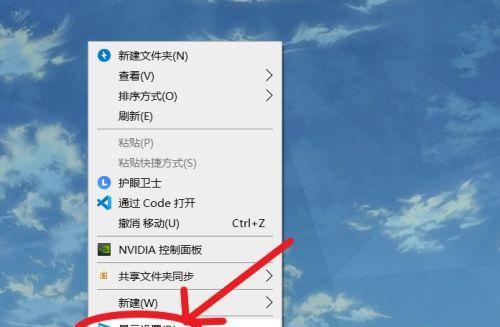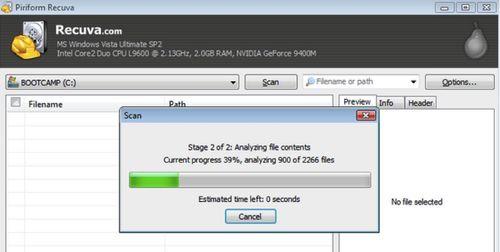在日常使用电脑的过程中,设置密码是一种常见的保护个人隐私的方式。然而,有时候我们可能忘记了密码,或者不再需要密码保护,因此需要取消电脑密码。本文将介绍取消电脑密码的方法与注意事项,帮助读者轻松保护个人隐私。
1.取消电脑密码的重要性
取消电脑密码,保护个人隐私,提高使用效率
2.检查是否真正需要取消密码
仔细考虑是否真的需要取消电脑密码,权衡安全与方便性
3.登陆系统管理员账户
使用管理员账户登录电脑系统,以便进行密码取消操作
4.打开控制面板
在开始菜单中找到控制面板,并打开该面板
5.寻找用户账户选项
在控制面板中寻找用户账户选项,点击进入该选项
6.选择“移除您的密码”选项
在用户账户选项中选择“移除您的密码”选项,进入取消密码操作界面
7.输入管理员密码
为了确认您的身份,需要输入管理员密码进行验证
8.选择取消密码
在取消密码操作界面中,选择取消密码选项,并按照提示进行操作
9.重新启动电脑
完成取消密码操作后,重新启动电脑以使设置生效
10.验证密码是否取消成功
重新登陆电脑后,验证密码是否成功取消
11.密码取消失败的解决办法
如果取消密码操作失败,可能需要重新进行操作或寻求专业帮助
12.注意保护个人隐私
取消密码后,要特别注意保护个人隐私,不要随意泄露重要信息
13.考虑其他安全措施
如果取消密码后仍希望保护电脑安全,可以考虑其他安全措施如指纹识别或面部识别
14.记住密码的重要性
取消密码不代表忘记密码的重要性,合理记录密码可以更好地保护个人隐私
15.结语:合理设置与取消密码,保护个人隐私与方便性并存
在使用电脑时,合理设置与取消密码可以在保护个人隐私的同时提高使用效率。我们应该根据实际需求来选择是否需要设置密码,并合理地保护和管理个人账户与密码。
如何取消电脑密码设置
在日常使用电脑的过程中,我们通常会为了安全考虑设置密码保护。然而,在某些情况下,我们可能会需要取消电脑密码设置,以提高使用效率或是避免频繁输入密码的麻烦。本文将为大家介绍如何以简便的方法取消电脑密码设置。
通过控制面板取消密码设置
讲述在开始菜单中找到控制面板,进入用户账户选项,选择取消密码选项,然后按照提示完成取消密码的步骤。
使用命令提示符取消密码设置
讲述在开始菜单中搜索cmd并以管理员身份运行,输入“netuser用户名”命令,其中用户名为你电脑的登录账户名称,并按照提示完成取消密码的步骤。
通过WindowsPowerShell取消密码设置
讲述在开始菜单中搜索PowerShell并以管理员身份运行,输入“netuser用户名“命令,并按照提示完成取消密码的步骤。
通过本地组策略取消密码设置
讲述在开始菜单中搜索gpedit.msc并打开本地组策略编辑器,找到计算机配置->Windows设置->安全设置->账户策略->密码策略,在右侧窗口中选择“不要求复杂密码”并保存更改。
通过注册表编辑取消密码设置
讲述在开始菜单中搜索regedit并打开注册表编辑器,找到HKEY_LOCAL_MACHINE->SOFTWARE->Microsoft->WindowsNT->CurrentVersion->Winlogon,在右侧窗口中找到“DefaultPassword”并删除其值。
通过本地用户和组管理取消密码设置
讲述在开始菜单中搜索lusrmgr.msc并打开本地用户和组管理,展开“用户”,双击你的账户名称,取消“用户不能更改密码”选项。
通过第三方软件取消密码设置
介绍一些第三方软件,如PCUnlocker、WindowsPasswordReset等,这些软件能够帮助你快速取消电脑密码设置。
注意事项:取消密码的风险
提醒读者在取消密码设置时需注意数据安全和隐私保护的问题,尽量在私密环境下进行操作,并及时恢复密码设置以保护个人信息。
取消密码后的注意事项
讲述取消密码后可能会影响电脑安全性以及隐私的问题,建议读者及时安装杀毒软件、更新系统补丁等,以保护电脑的安全。
取消密码的利与弊
取消密码设置的利与弊,如方便快捷但可能存在安全风险等。
取消密码设置的应用场景
讲述一些应用场景,如在私人电脑上进行取消密码设置,或在公共场所使用临时账户等。
取消密码设置对生产力的影响
探讨取消密码设置对提高工作效率和提升生产力的积极影响。
如何在取消密码后保证电脑安全
提供一些建议,如定期更新操作系统、备份重要文件、使用防病毒软件等,以保证电脑的安全。
密码管理的替代方案
介绍一些密码管理软件或其他替代方案,如使用指纹识别、面部识别等进行身份验证。
本文的内容,强调取消密码设置可能带来的风险和注意事项,并鼓励读者根据自身情况权衡利弊,谨慎操作。