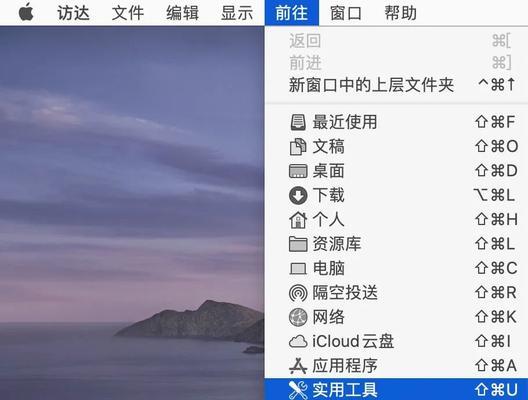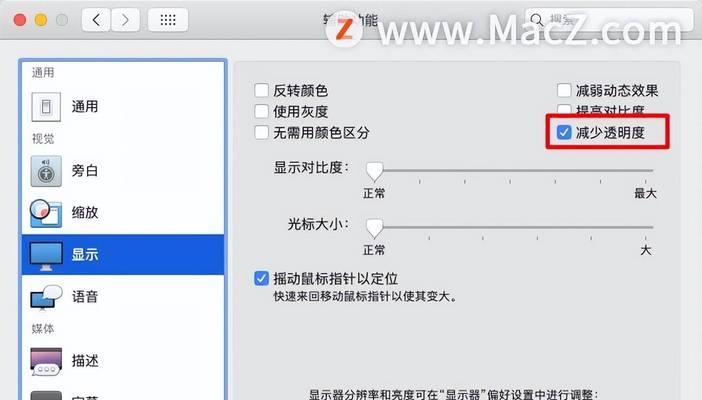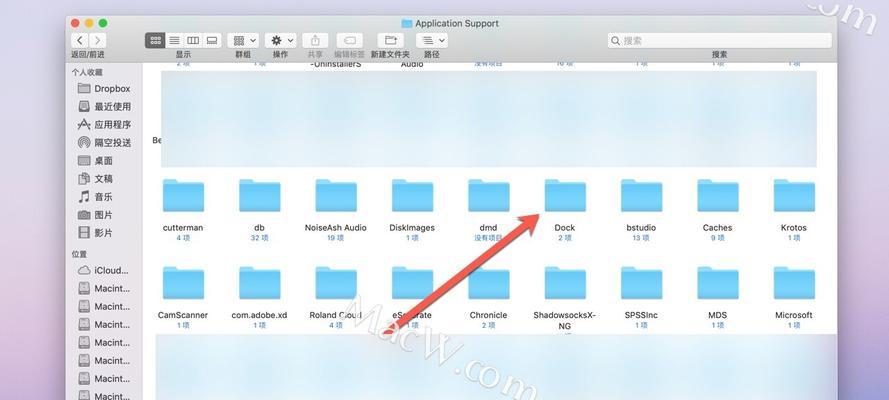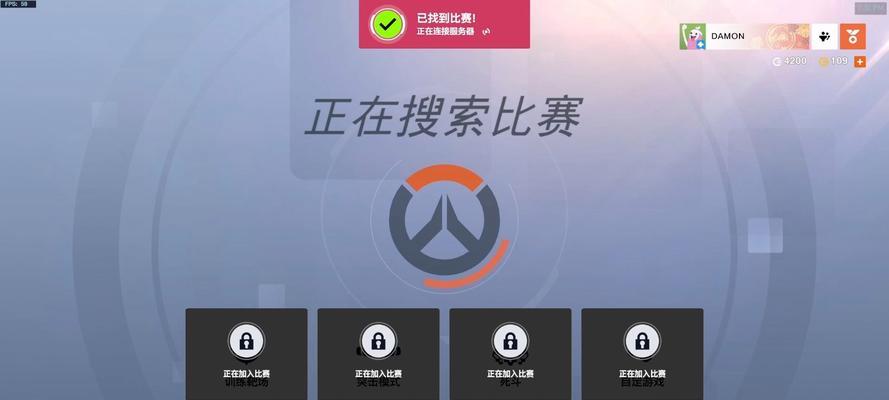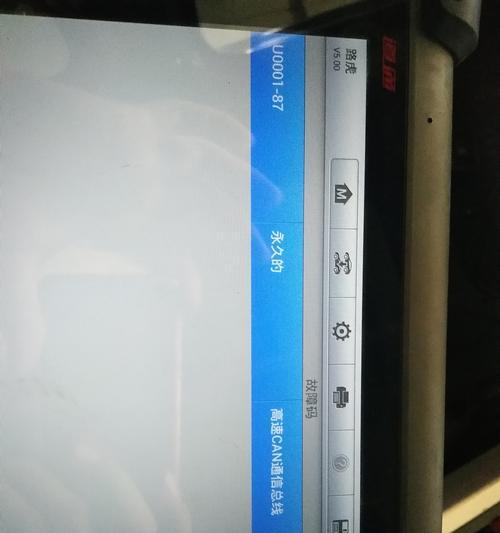程序坞是我们经常接触到的一项工具、在日常使用电脑时。能够帮助我们更好地组织和管理正在运行的程序,提高工作效率,掌握程序坞的隐藏与显示技巧。帮助读者更加灵活地使用程序坞,本文将介绍一些隐藏和显示程序坞的方法。
自动隐藏-让程序坞更简洁
以节省屏幕空间,使界面更加简洁,自动隐藏可以让程序坞在不使用时自动收起。在“系统偏好设置”中的“程序坞”勾选,选项中“自动隐藏”即可实现。鼠标移到屏幕底部即可显示,当需要使用程序坞时。
手动隐藏-灵活控制程序坞的显示
我们还可以通过手动隐藏来控制程序坞的显示和隐藏、除了自动隐藏外。选择,在程序坞上点击鼠标右键“隐藏”选项即可将程序坞暂时隐藏起来。选择,再次点击鼠标右键“显示”选项可以重新将其显示出来。
隐藏特定应用-个性化管理程序坞
以保持程序坞的整洁,有时我们希望将某些特定的应用隐藏起来。即可将其从程序坞中隐藏,只需将应用图标拖动到屏幕外部。只需从应用程序中将其拖回到程序坞即可、再次需要使用时。
调整程序坞的大小-适应不同需求
我们可以通过调整设置来满足个人偏好,如果觉得程序坞的大小不合适。在“系统偏好设置”中的“程序坞”适应自己的使用习惯,选项中、通过拖动滑块可以调整程序坞的大小。
分组显示-更加有序地管理程序
程序坞可能会变得杂乱无章,当我们打开大量的应用时。来更好地管理,这时可以通过将应用进行分组显示。选择,在程序坞上点击鼠标右键“选项”-“打开文件夹”然后将相关应用图标拖动到文件夹中即可实现分组显示、。
调整程序坞的位置-根据实际需要进行布局
程序坞位于屏幕底部、默认情况下。右侧或顶部,但我们也可以根据自己的实际需求,将其调整到屏幕的左侧。只需在“系统偏好设置”中的“程序坞”选择合适的位置即可,选项中。
隐藏/显示程序坞上的图标-个性化定制显示内容
我们还可以通过调整设置来隐藏或显示程序坞上的特定图标,除了隐藏整个程序坞。在“系统偏好设置”中的“程序坞”通过勾选/取消勾选相应的应用来实现个性化定制,选项中。
使用快捷键-更加便捷地隐藏和显示
我们可以使用一些快捷键,为了更快速地隐藏和显示程序坞。按下Command+Option+D组合键,即可实现程序坞的隐藏和显示,在使用窗口时。
隐藏程序坞的通知中心-避免干扰
有时会干扰到我们的工作、通知中心经常会弹出各种通知。以减少干扰、我们可以选择在通知中心中隐藏一些不需要的应用的通知。在“系统偏好设置”中的“通知”根据个人需要进行设置,选项中。
隐藏应用窗口-整洁有序地管理
有时,而不是隐藏整个程序坞、我们只是希望将某些应用的窗口隐藏起来。但不会将其关闭、在应用窗口上点击红色关闭按钮只会将窗口最小化。保持程序坞的整洁、这样可以在需要时快速打开应用窗口。
通过Dock命令隐藏和显示程序坞-高级操作
我们还可以通过Dock命令来进行隐藏和显示操作,除了上述常规的隐藏和显示方法外。在终端中输入“dockautohide,defaultswritecom,apple-delay-float0&&killallDock”即可实现隐藏程序坞,命令。再次输入“dockautohide,defaultswritecom,apple-delay-float2&&killallDock”即可显示程序坞、命令。
使用第三方工具-进一步扩展功能
还有一些第三方工具可以帮助我们进一步扩展程序坞的隐藏与显示功能,除了系统自带的功能外。帮助我们更好地管理程序坞上的应用、HyperDock可以为程序坞提供更多的定制选项。
隐藏和显示程序坞的好处-提高工作效率
不仅可以让界面更简洁,掌握程序坞的隐藏与显示技巧,还可以更好地管理和组织正在运行的应用程序。我们能够更快速地切换应用,提高工作效率、通过隐藏和显示。
-灵活运用隐藏与显示技巧
提高工作效率,通过本文介绍的隐藏与显示技巧,我们可以更加灵活地使用程序坞。都可以根据自己的需求进行个性化设置,位置等操作,无论是自动隐藏、使程序坞更好地适应我们的工作方式,还是隐藏特定应用和调整程序坞的大小、手动隐藏。
探索更多隐藏与显示技巧-持续学习提高
还有很多其他隐藏和显示程序坞的技巧值得我们去探索和学习,除了本文介绍的方法外。并不断尝试新的方法和工具,我们应该持续学习,随着技术的发展、以提高自己的工作效率。