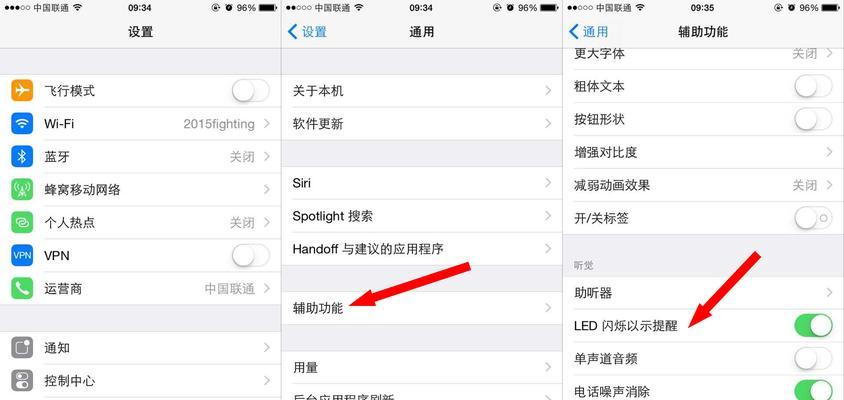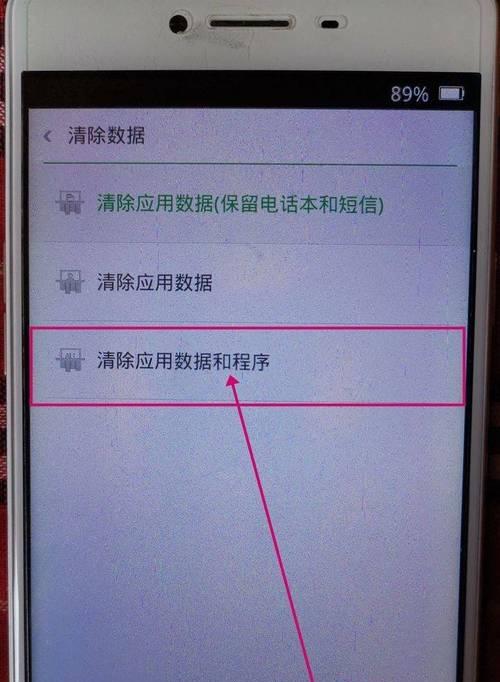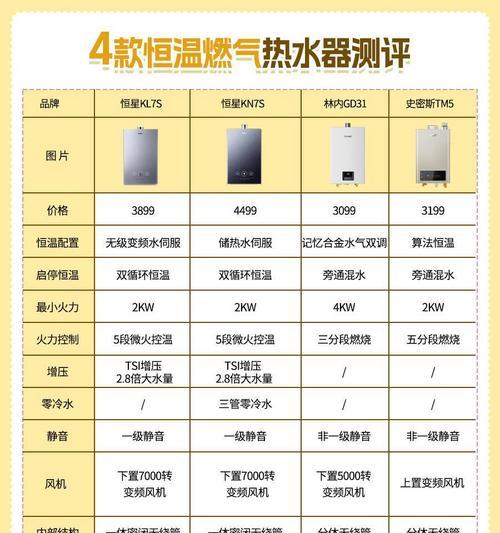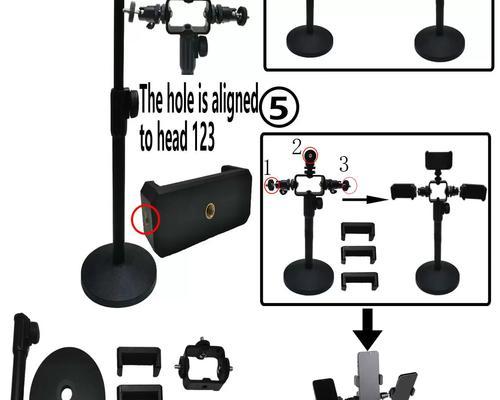编辑或共享,以备份、在日常生活和工作中,我们经常需要将文件从iPhone传输到电脑上。许多人可能不熟悉如何正确地进行这个过程,然而。帮助您快速,轻松地将文件从iPhone传输到电脑上、本文将介绍一种简单的方法。
使用iTunes连接iPhone和电脑
通过Lightning或USB-并打开iTunes应用程序、C线将iPhone连接到电脑上。
在iTunes中选择设备
点击它来选择您的iPhone,您会看到一个设备图标、在iTunes界面的左上角。
选择要传输的文件类型
选择,在左侧导航栏中“文件共享”并在右侧窗口中选择您希望传输的文件类型、如音乐,选项,照片或文档等。
将文件拖放到电脑上
您可以看到iPhone上与所选文件类型相关的应用程序列表,在右侧窗口中。然后将文件从该应用程序窗口拖放到电脑上的目标文件夹中,选择您想要传输文件的应用程序。
使用iCloud云存储传输文件
然后选择iCloud、打开设置应用程序、点击您的AppleID。并在需要传输的文件上启用,确保文件选项被启用“iCloudDrive”。
上传文件到iCloudDrive
在iPhone上打开“文件”点击,应用程序,选择您希望传输的文件“分享”并选择,按钮“保存到文件”选项。选择“iCloudDrive”然后点击,作为保存位置“保存”。
在电脑上打开iCloud网页
icloud,访问iCloud网站(www,com)并使用您的AppleID登录,在电脑上打开浏览器。
下载文件到电脑
找到并选择您想要传输到电脑的文件,文件将开始下载到您的电脑、在iCloud网站上,然后点击下载按钮。
使用第三方文件传输工具
还有许多第三方工具可以帮助您快速传输文件,除了iTunes和iCloud。而应用程序如DocumentsbyReaddle则支持通过Wi,AirDrop可以在iPhone和Mac之间无线传输文件-Fi或USB连接将文件传输到电脑。
使用AirDrop传输文件
长按屏幕上的网络连接图标、并点击AirDrop、在iPhone的控制中心中。并选择电脑的名称,选择您要共享的项目。它将保存在指定的位置,在电脑上接受文件后。
使用DocumentsbyReaddle传输文件
在AppStore上下载并安装DocumentsbyReaddle应用程序。并打开Documents应用程序,使用USB线将iPhone连接到电脑上。在“文件”点击、选项卡中选择您要传输的文件“共享”并选择,按钮“通过Wi-Fi”或“通过USB”根据您的需求、选项。
设置文件传输目录
然后选择,在DocumentsbyReaddle应用程序中,点击设置图标“Wi-Fi传输”或“USB传输”根据您之前选择的传输方式,。
在电脑上打开浏览器
并输入显示在DocumentsbyReaddle应用程序中的IP地址,在电脑上打开浏览器。您可以看到手机上的文件列表,在浏览器中。
下载文件到电脑
并点击下载按钮、在浏览器中,文件将开始下载到您的电脑,选择您想要传输到电脑的文件。
iCloud,您可以轻松地将文件从iPhone传输到电脑上,通过iTunes、AirDrop和DocumentsbyReaddle等方法。并根据自己的需求进行操作,让文件传输变得更加便捷和,选择适合自己的方法。