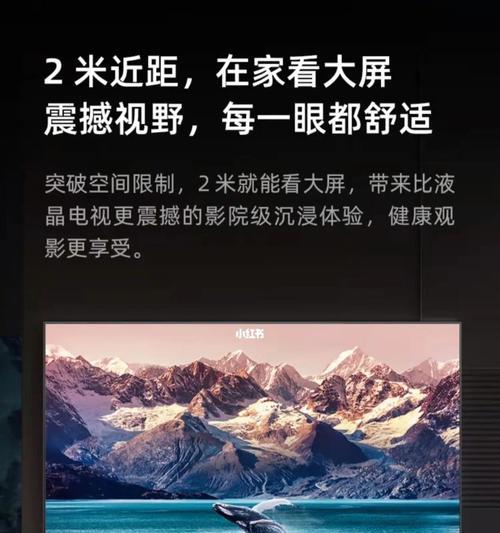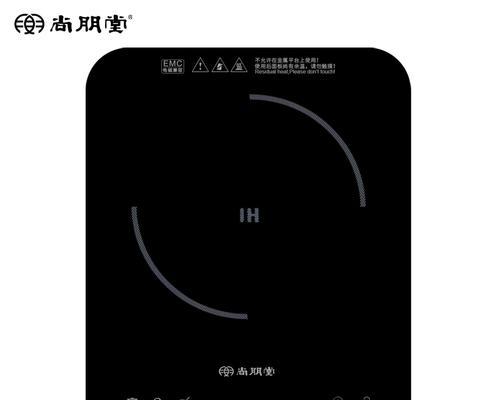HP复印机作为一种多功能办公设备,除了打印功能外,还具备扫描功能,能够将纸质文件转化为电子文件。掌握HP复印机的扫描方法,不仅可以提高工作效率,还可以更好地管理和保存文档。本文将从设置、操作和保存三个方面,为您详细介绍HP复印机的扫描方法,帮助您轻松高效地进行扫描操作。
1.设置扫描参数
-打开HP复印机的控制面板,进入扫描选项。
-选择扫描类型(单页/多页)、扫描分辨率(一般300dpi即可)、文件格式(PDF/JPEG等)等参数。
-根据需要选择适当的颜色模式(黑白/灰度/彩色)。
2.放置文件并调整纸质
-打开扫描仪的上盖,放置待扫描文件。
-调整纸质位置,确保文件正常对齐,并避免斜扫和漏扫。
3.执行扫描操作
-在控制面板上点击“扫描”或“开始”按钮,开始扫描过程。
-观察扫描进度条,并等待扫描完成。
-在多页扫描时,可适当调整纸张并点击“继续”按钮继续扫描。
4.扫描预览和编辑
-扫描完成后,屏幕上将显示扫描的预览图像。
-可通过缩放、旋转、裁剪等功能进行图像编辑。
-确认预览图像无误后,点击“确定”按钮进行后续操作。
5.选择保存路径和文件名
-HP复印机提供多种保存选项,可以选择将扫描文件保存至电脑、U盘或网络共享文件夹等。
-设置保存路径和文件名,以方便后续查找和管理。
6.调整文件格式和压缩比例
-根据实际需求,可选择合适的文件格式(PDF/JPEG等)。
-对于PDF格式,可以设置压缩比例以降低文件大小。
7.纠正图像扭曲和调整亮度
-在扫描预览中,如发现图像扭曲或亮度不足等问题,可通过相关功能进行修正。
-调整扫描仪的亮度和对比度参数,以获得更好的图像效果。
8.批量扫描操作
-部分HP复印机支持自动文稿送纸器(ADF),可实现一次性扫描多页文件。
-将待扫描文件放入ADF中,设置相关参数后,点击“开始”按钮即可进行批量扫描。
9.网络扫描功能的设置
-通过网络设置,将HP复印机与电脑或其他设备连接。
-可通过HP官方软件或驱动程序,进行网络扫描的设置和管理。
10.手机和平板电脑的扫描操作
-部分HP复印机支持无线扫描功能,可通过手机或平板电脑进行操作。
-下载并安装相关应用程序,按照提示进行扫描设置和操作。
11.扫描后的后续处理
-扫描完成后,可以对扫描文件进行文字识别、编辑、整理等后续处理。
-使用OCR软件将扫描文件转化为可编辑的文字文档,并进行格式调整和排版。
12.扫描质量控制的注意事项
-在使用HP复印机进行扫描时,应注意避免文件褶皱、折痕等影响扫描质量的因素。
-定期清洁扫描仪的玻璃面板和进纸器,以确保扫描图像的清晰度。
13.高效利用扫描功能
-利用HP复印机的扫描功能,可以将纸质文件转化为电子文档,实现高效管理和检索。
-可建立文件夹分类存放扫描文件,并使用文件名和标签进行索引。
14.扫描安全与隐私保护
-对于涉及个人隐私或机密信息的扫描文件,应采取相应的安全措施,避免泄露和非法使用。
-可通过设置密码、加密等方式加强文件的安全性。
15.
-掌握HP复印机的扫描方法,可以提高工作效率,方便文件管理。
-在设置、操作和保存等方面,了解并掌握相应的技巧,可以更好地利用HP复印机的扫描功能。
HP复印机扫描方法详解
HP复印机作为一种功能强大的办公设备,不仅可以实现打印功能,还能方便快捷地进行扫描。掌握HP复印机的扫描方法可以帮助我们更高效地处理文件和资料。本文将详细介绍HP复印机的扫描操作步骤,帮助读者快速学会使用。
一:扫描前的准备工作
在使用HP复印机进行扫描之前,需要确保设备连接正常,纸张放置正确,并且设置扫描选项。确认复印机与电脑的连接线插好,开启设备。调整好纸张的位置和方向,确保纸张摆放平整。在复印机的操作面板上选择扫描选项,如文件格式、分辨率和目标路径等。
二:选择合适的扫描选项
HP复印机提供了多种扫描选项,包括文件格式、分辨率、色彩模式等。根据实际需要,选择合适的扫描选项可以确保扫描效果更好。对于一般的文档扫描,可选择PDF格式,并调整分辨率为300dpi,色彩模式为彩色。如果是扫描图片或需要高清效果的文件,可以选择更高的分辨率和灰度或RGB色彩模式。
三:设置扫描区域
在HP复印机的操作面板上,可以通过触摸屏或物理按钮设置扫描区域。根据需求,可以选择全页扫描或自定义扫描区域。如果只需要扫描文件的一部分,可以手动调整扫描区域的大小和位置,以便更精准地捕捉需要的内容。
四:调整扫描质量
为了获得更好的扫描效果,HP复印机提供了一些调整选项。可以调整亮度、对比度和清晰度等参数,使扫描结果更加清晰和鲜明。还可以应用去噪、纠偏和自动裁剪等功能,进一步提升扫描质量。
五:选择保存路径和文件名
在进行扫描之前,需要选择保存路径和文件名。HP复印机可以将扫描结果保存在电脑硬盘、U盘或网络共享文件夹等位置。同时,还可以为每个扫描文件设置特定的文件名,方便后续管理和查找。
六:单页扫描和多页扫描
HP复印机支持单页扫描和多页扫描两种模式。对于单页扫描,只需将文件放置在扫描区域内,按下扫描按钮即可完成扫描。而对于多页扫描,可以连续放置多张文件,复印机会自动识别并进行连续扫描,提高工作效率。
七:自动文档进纸器的使用
如果HP复印机配备有自动文档进纸器(ADF),可以进一步提高扫描效率。通过使用ADF,可以一次性放置多张文件,并由复印机自动完成连续扫描。这在处理大量文件时特别方便,同时也减少了手动操作的工作量。
八:预览和编辑扫描结果
HP复印机还提供了预览和编辑功能,可以在扫描之前查看扫描结果,并进行一些简单的编辑操作。可以调整图像大小、旋转方向或者裁剪边缘。这些功能可以帮助用户对扫描结果进行实时的调整和优化。
九:扫描至电子邮件或云存储
除了将扫描结果保存在本地设备中,HP复印机还支持扫描至电子邮件或云存储服务。通过设置相关选项,可以将扫描结果直接发送至指定的邮箱或上传至云存储平台,方便与他人共享和访问。
十:常见问题解答
在使用HP复印机进行扫描的过程中,可能会遇到一些常见问题,如扫描速度慢、纸张卡住等。本节将针对这些问题进行解答,并提供相应的解决方法和注意事项,帮助用户更好地使用HP复印机进行扫描。
十一:维护和清洁注意事项
为了保持HP复印机的正常运行和延长使用寿命,需要定期进行维护和清洁。本节将介绍一些维护和清洁的注意事项,包括清理灰尘、更换耗材和及时更新驱动等,以确保设备始终处于最佳状态。
十二:数据安全和隐私保护
在使用HP复印机进行扫描时,数据安全和隐私保护是非常重要的。本节将介绍一些保护数据安全和隐私的方法,如加密传输、设置访问密码和定期清除存储数据等,以确保扫描过程中的文件不受未授权访问和泄露的风险。
十三:HP复印机扫描功能的扩展
除了基本的扫描功能,HP复印机还可以通过安装相应的软件和应用程序进行扩展。可以安装OCR识别软件,实现将扫描文档转换为可编辑的文字文件。还可以通过打印机驱动程序升级,获取更多的扫描功能和性能优化。
十四:HP复印机扫描技巧分享
本节将分享一些使用HP复印机进行扫描的实用技巧。如何快速调整扫描设置、如何优化图像质量和如何应对常见的扫描问题等。通过掌握这些技巧,读者可以更加高效地利用HP复印机进行扫描工作。
十五:
HP复印机作为一种功能强大的办公设备,通过掌握其扫描方法,我们可以更加便捷地处理文件和资料。本文详细介绍了HP复印机的扫描操作步骤,希望能够帮助读者快速学会使用,并在工作中发挥更大的作用。