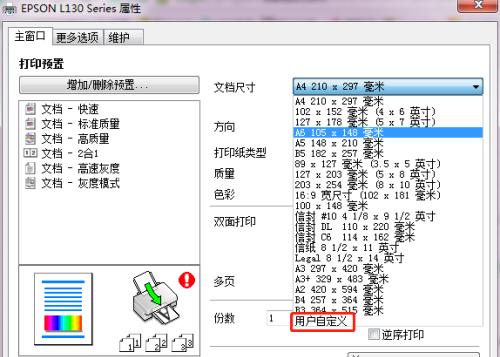随着科技的不断发展,网络打印机逐渐成为办公环境中不可或缺的设备。然而,许多人在面对网络打印机设置时感到困惑。本文将为您详细介绍如何轻松加入网络打印机,让您享受到便捷高效的打印体验。
1.了解网络打印机的工作原理
-网络打印机是通过网络连接到计算机或其他设备进行打印的。
-它可以通过有线或无线连接方式与设备进行通信。
2.准备工作:确认网络打印机和设备的连接方式
-确认您的网络打印机是通过有线还是无线连接。
-根据连接方式选择相应的设置方法。
3.有线连接设置
-将网络打印机与计算机或路由器通过网线连接。
-在计算机上安装相应的驱动程序并进行设置。
-确保网络打印机和计算机在同一个局域网内。
4.无线连接设置
-打开网络打印机的设置界面,在无线设置中选择您的Wi-Fi网络并输入密码。
-在计算机上安装打印机驱动程序并进行设置。
-确保网络打印机和计算机连接到同一个Wi-Fi网络。
5.设置打印机共享
-如果您有多台计算机或其他设备需要共享同一台网络打印机,可以设置打印机共享。
-在计算机上进入共享设置,选择打印机并启用共享功能。
6.配置打印机设置
-根据您的需求进行打印机配置,如纸张尺寸、打印质量等。
-在打印机设置界面中可以找到这些选项并进行相应设置。
7.添加网络打印机
-在计算机上添加网络打印机,可以通过控制面板或系统设置中的“打印机与扫描仪”选项实现。
-搜索可用的网络打印机并选择添加。
8.打印测试页
-完成网络打印机设置后,建议打印一张测试页来确认设置是否成功。
-在网络打印机设置界面或计算机上的打印机选项中选择打印测试页。
9.远程管理和监控
-一些网络打印机支持远程管理和监控功能。
-您可以通过手机应用或电脑软件远程管理和监控打印任务。
10.更新驱动程序和固件
-定期检查网络打印机的驱动程序和固件更新。
-更新可以提供更好的兼容性和性能。
11.设置打印机权限
-如需限制特定用户或用户组对网络打印机的访问权限,可以进行相应设置。
-在打印机设置界面或计算机共享设置中选择权限设置。
12.故障排除
-如果网络打印机出现问题,可以尝试重新启动打印机和计算机。
-检查连接、驱动程序以及打印机设置是否正确。
13.安全性注意事项
-网络打印机也需要保持安全,防止未经授权访问和数据泄露。
-设置密码保护和防火墙等安全措施,确保打印任务的安全性。
14.共享打印机的使用
-如果您共享了自己的网络打印机,确保其他用户了解如何使用。
-提供简明易懂的使用说明,并确保共享设备的正常运行。
15.
通过本文的指南,您应该能够轻松加入网络打印机并进行设置。无论是有线还是无线连接,正确的设置和配置将使您享受到便捷高效的打印体验。记住,定期更新驱动程序和固件以及保持安全性措施是确保打印机稳定工作的关键。