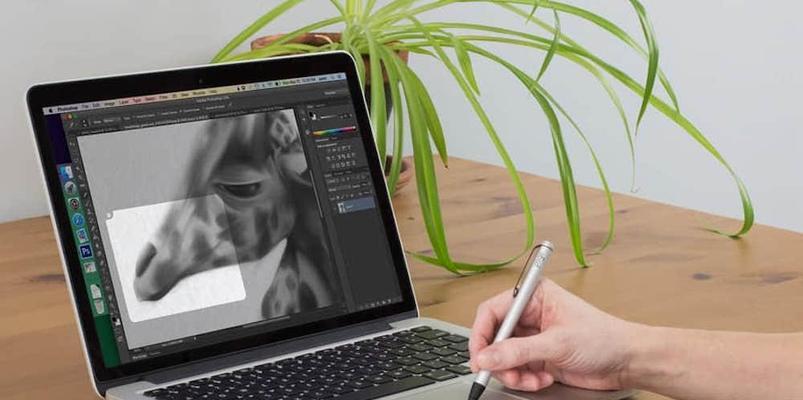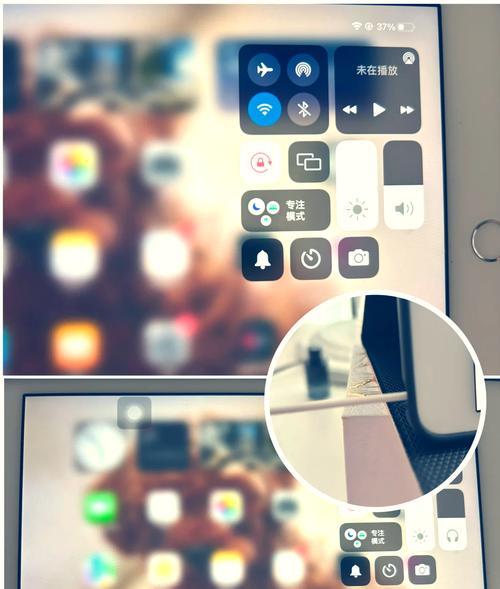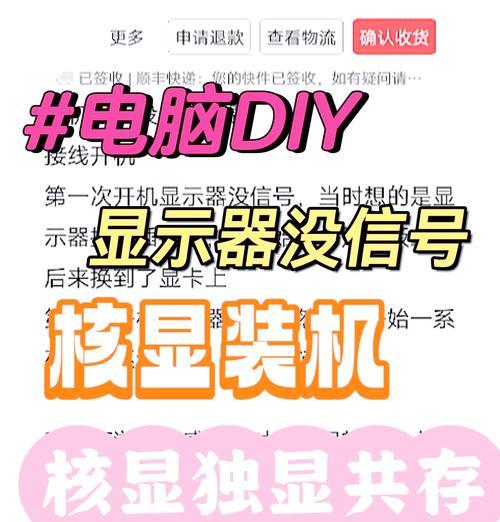有时候触摸板可能会给我们带来一些不便、比如在打字过程中误触触摸板导致光标位置错误等,在使用笔记本电脑的过程中。禁用笔记本的触摸板可能是一个解决问题的好方法,这时候。让你的使用体验更加顺畅,本文将介绍如何通过简单步骤来禁用笔记本的触摸板。
了解触摸板的作用
我们首先需要了解一下触摸板的作用、在开始禁用触摸板之前。可以模拟鼠标的功能,通过手指在触摸板上的移动来控制光标的移动、触摸板是笔记本电脑上的一种输入设备。左右两侧有按钮或者是模拟按钮,它通常位于键盘下方的手掌托上。
为什么需要禁用触摸板
但有些人更喜欢使用鼠标来控制光标,尽管触摸板提供了便利的操作方式。误触触摸板可能会给我们带来困扰,在进行一些需要精确操作的任务时。使使用者能够更加自由地选择自己喜欢的操作方式,禁用触摸板可以避免这些问题的发生。
通过系统设置禁用触摸板
大部分笔记本电脑都提供了系统设置来禁用触摸板。并找到、点击开始菜单“控制面板”在,“硬件和声音”选项下找到“鼠标”。在弹出的窗口中选择“设备设置”并选择禁用触摸板、找到触摸板的设置选项,选项卡。点击“应用”和“确定”按钮保存设置即可完成禁用。
使用快捷键禁用触摸板
一些笔记本电脑还提供了使用快捷键来快速禁用触摸板的方式、除了通过系统设置禁用触摸板外。这个快捷键是由Fn键和F1、通常-F12键中的一个组合而成。具体的快捷键可以在笔记本电脑的用户手册或者厂商的官方网站上查找到。
使用第三方软件禁用触摸板
还有一些第三方软件可以帮助我们禁用触摸板、除了系统设置和快捷键外。比如可以设置禁用触摸板的时间段等,这些软件通常提供了更多的个性化选项。TouchPadBlocker等,一些常用的第三方软件包括TouchFreeze。
禁用触摸板的注意事项
有一些需要注意的事项,在禁用触摸板之前。确认是否有外部鼠标连接到笔记本电脑上、在禁用触摸板之前,以免在禁用触摸板后无法进行操作。以防止电池耗尽、在禁用触摸板时,将笔记本电脑连接到外部电源。
遇到问题时如何恢复触摸板
并选择启用触摸板的选项,可以通过相同的方法进入系统设置、如果在禁用触摸板后发现需要重新启用触摸板。可以通过该软件提供的选项来恢复触摸板,如果使用了第三方软件禁用触摸板。
禁用触摸板的其他方式
还有一些其他的方式可以禁用触摸板、除了上述提到的方法。一些笔记本电脑在键盘上有一个物理开关,可以直接控制触摸板的启用和禁用,比如。也有一些笔记本电脑可以通过BIOS设置来禁用触摸板。
禁用触摸板的优势和劣势
提高操作的准确性、禁用触摸板的优势在于可以避免误触触摸板导致光标位置错误等问题。比如失去了触摸板带来的便利操作,需要额外使用鼠标等外设,禁用触摸板也会带来一些劣势,然而。
选择适合自己的操作方式
禁用触摸板只是其中的一种选择,每个人对于笔记本电脑的操作方式都有不同的偏好。应根据自己的实际需求和使用习惯来进行决策,在选择是否禁用触摸板时。
禁用触摸板的效果评估
可以对操作体验进行评估,在禁用触摸板之后。那么禁用触摸板就是一个不错的选择,如果发现禁用触摸板后的操作更加顺畅。如果觉得禁用触摸板带来了一些不便,可以考虑重新启用触摸板或者寻找其他解决方案,反之。
解决触摸板问题的其他方法
还有一些其他方法可以解决触摸板带来的问题、除了禁用触摸板外。可以调整触摸板的灵敏度,比如,设置触摸板的区域等。以获得更好的兼容性和性能,还可以尝试更新触摸板驱动程序。
适用于不同操作系统的方法
包括Windows,MacOS和Linux等,上述介绍的方法适用于大部分常见的操作系统。具体的步骤可能会有所不同,然而,由于不同操作系统的界面和设置可能存在差异。建议根据自己使用的操作系统来搜索相应的操作指南,在操作之前。
经验分享和用户评价
认为禁用触摸板是一个非常实用的方法,很多用户在禁用触摸板之后发现自己的使用体验得到了显著改善。比如使用快捷键切换启用和禁用触摸板等,一些用户也分享了一些禁用触摸板后的小技巧。
禁用笔记本的触摸板是一种解决误触和操作不便的有效方法。提高使用体验,快捷键或第三方软件,我们可以轻松地禁用触摸板,通过系统设置。选择适合自己的操作方式,然而,我们需要考虑自己的实际需求和使用习惯、在禁用触摸板之前。