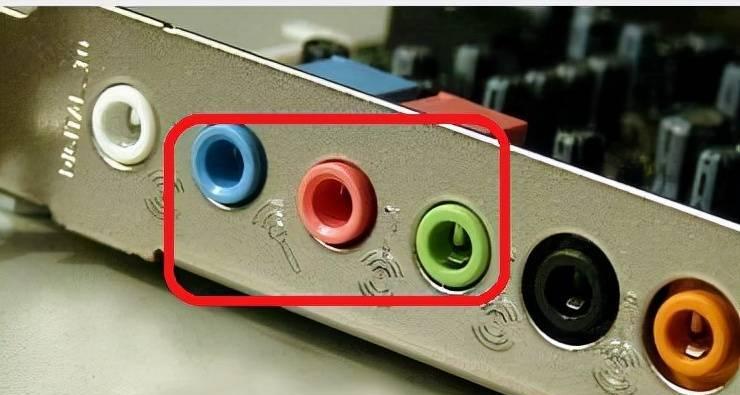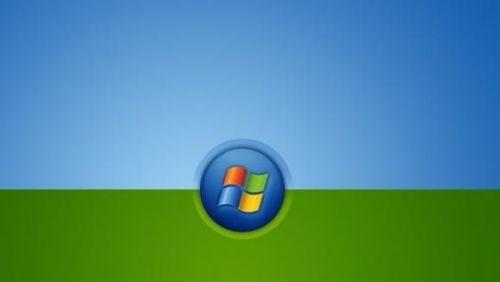在日常使用电脑时,偶尔会遇到电脑突然失声的情况,这不仅会影响我们的工作和娱乐体验,还可能是系统或硬件出现问题的信号。本文将为大家介绍一些常见的解决方法与技巧,帮助您快速恢复电脑的声音。
一、检查音量设置
1.1调整音量控制
-点击任务栏右下角的音量图标,确认音量是否为零。
-拖动音量滑块,将音量调至合适的水平。
1.2检查静音设置
-确保麦克风或扬声器没有被意外设为静音状态。
-在音量控制页面中取消勾选“静音”选项。
二、检查音频设备连接
2.1检查插孔连接
-查看扬声器或耳机是否正确插入电脑的音频插孔。
-尝试重新插拔插头,确保插紧。
2.2检查线缆连接
-检查扬声器或耳机与电脑之间的连接线是否完好无损。
-如果使用外部音响系统,确保所有线缆连接正确。
三、更新或重新安装驱动程序
3.1更新声卡驱动
-在设备管理器中找到声音、视频和游戏控制器,右键点击声卡并选择“更新驱动程序”。
-选择自动搜索更新驱动程序,等待系统完成更新。
3.2重新安装声卡驱动
-如果更新驱动程序未能解决问题,尝试卸载并重新安装声卡驱动。
-在设备管理器中找到声卡,右键点击并选择“卸载设备”,然后重新启动电脑。
四、检查系统音频设置
4.1检查默认音频设备
-在控制面板的“声音”选项中,确保所需设备被设置为默认音频设备。
-右键点击所需设备,选择“设置为默认设备”。
4.2检查应用程序音量设置
-打开所需应用程序,进入其设置或选项菜单。
-确保音量设置合理,且未被静音。
五、扫描病毒和恶意软件
5.1运行杀毒软件扫描
-使用杀毒软件对电脑进行全盘扫描,查找并清除任何潜在的病毒或恶意软件。
5.2检查系统设置
-打开杀毒软件的设置页面,确保声音设置不受任何阻止或限制。
六、重启音频服务
6.1打开服务管理器
-在开始菜单中搜索“服务”,打开“服务管理器”。
6.2重启Windows音频服务
-在服务管理器中找到“Windows音频”服务,右键点击并选择“重新启动”。
七、硬件故障排除
7.1检查扬声器或耳机
-将扬声器或耳机连接至其他设备,确认其是否正常工作。
-如果有问题,可能需要更换或修复设备。
7.2检查声卡
-如果以上方法均未能解决问题,可能是声卡出现故障。
-考虑更换声卡或寻求专业技术支持。
当电脑突然失声时,我们可以从调整音量设置、检查设备连接、更新驱动程序、检查系统设置、扫描病毒和恶意软件、重启音频服务等方面入手解决问题。如果问题仍然存在,可能涉及硬件故障,建议寻求专业技术支持。希望本文能对您解决电脑没声音的问题提供一些帮助。