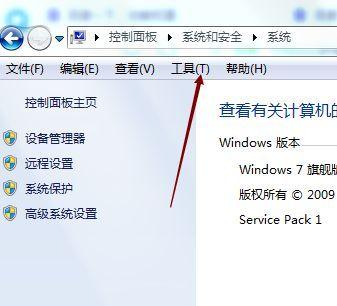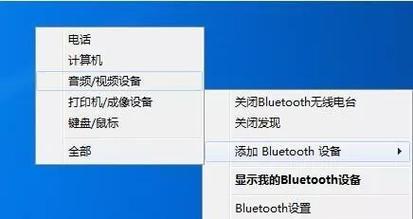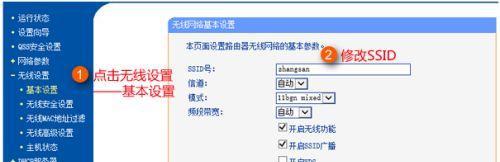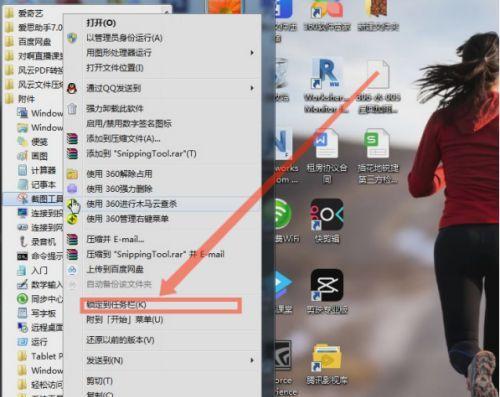显示器亮度变暗是使用显示器过程中常见的问题之一,它会影响到我们正常使用电脑的舒适度和工作效率。本文将介绍如何解决显示器亮度变暗故障,提供了一些有效的方法来帮助您调节和修复显示器亮度问题。
一:检查显示器连接线是否松动
如果您的显示器亮度突然变暗,可能是由于连接线松动导致的。请检查显示器与电脑之间的连接线是否牢固连接,如果发现松动,请重新插拔一次确保连接正常。
二:检查电源线是否正常
电源线的问题也可能导致显示器亮度异常。请确保电源线连接到显示器上稳固可靠,并检查电源线是否有损坏情况,如有损坏,请更换合适的电源线。
三:调整显示器亮度设置
尝试通过调整显示器菜单中的亮度设置来解决问题。按下显示器上的菜单按钮,找到亮度选项,并进行适当的调整。如果显示器菜单无法操作或调整亮度没有效果,那么可能需要进行其他方法来修复问题。
四:更新显示驱动程序
显示驱动程序的问题也会导致显示器亮度异常。请前往显示器制造商的官方网站下载最新的显示驱动程序,并按照指示进行安装。驱动程序更新后,重新启动电脑并检查显示器亮度是否恢复正常。
五:检查操作系统设置
操作系统中的亮度设置也可能影响到显示器亮度。在Windows系统中,打开控制面板,找到“电源选项”,然后调整亮度设置。在Mac系统中,点击顶部菜单栏的“苹果”图标,选择“系统偏好设置”,进入“显示器”选项,然后调整亮度设置。
六:清洁显示屏和调节环境光线
灰尘和污垢会影响到显示器的亮度和清晰度。用柔软的、干净的布轻轻擦拭显示屏表面,确保清洁干净。调节周围的环境光线也是重要的,过强或过弱的光线都会影响到显示器的观感。
七:使用校色工具校准显示器
显示器亮度问题可能与校色有关。您可以使用专业的校色工具来调整显示器的亮度,使其达到更准确和舒适的显示效果。校色工具通常会有详细的操作说明,按照说明进行校准即可。
八:检查显示器硬件故障
如果以上方法都无法解决显示器亮度问题,那么可能是显示器硬件故障引起的。建议将显示器送去专业的维修中心进行检查和修复。请注意,自行拆解显示器可能会导致更严重的损坏,因此最好寻求专业帮助。
九:尝试恢复出厂设置
有些显示器可能提供了恢复出厂设置的选项。通过按下显示器菜单上的重置按钮或选择恢复出厂设置选项,可以将显示器设置恢复到初始状态。这个方法可能会解决亮度问题。
十:检查电脑的电源管理设置
在某些情况下,电脑的电源管理设置会影响到显示器亮度调节。请进入电脑的电源管理设置,检查是否有关于显示器亮度的选项,并进行相应的调整。
十一:升级显示器硬件
如果您的显示器是老旧的型号,可能无法支持较高的亮度调节。在这种情况下,考虑升级您的显示器硬件,选择一个更适合您需求的新型显示器。
十二:重启电脑和显示器
有时候,显示器亮度变暗问题可能只是暂时性的故障。尝试重新启动电脑和显示器,看是否能够解决问题。
十三:寻求专业帮助
如果您不确定如何解决显示器亮度问题,或者尝试了以上方法仍然无效,建议寻求专业帮助。专业维修人员会对显示器进行更深入的故障排查和修复。
十四:注意防止亮度过高对眼睛造成伤害
在解决显示器亮度问题的同时,我们也需要注意保护眼睛健康。过高的亮度对眼睛有害,建议根据实际需要适度调整显示器的亮度。
显示器亮度变暗故障可能由多种原因引起,包括连接问题、驱动程序问题、设置问题以及硬件故障等。通过检查连接线、电源线、调整亮度设置、更新驱动程序、检查操作系统设置、清洁显示屏、校色显示器、恢复出厂设置等方法,可以解决大部分显示器亮度问题。如果无法解决,建议寻求专业帮助。同时,我们也要注意适度调整显示器亮度,保护眼睛健康。